Google+ Tricks
15+ Awesome Google+ Tricks You Might Not Know About


Sharing and Saving
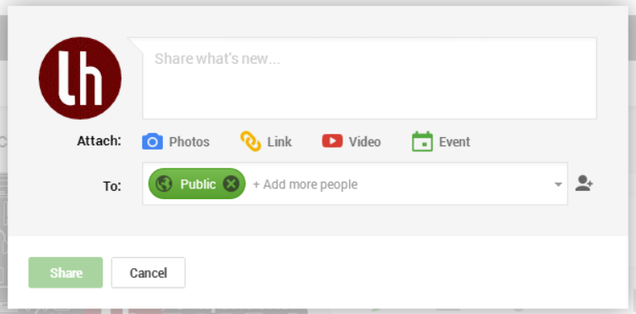
1. Control who sees your posts
While this isn't an advanced feature, it's arguably one of the best things about Google+: You can easily have a private conversation with one or more people, share posts publicly or to certain groups, and even share them with people who aren't on Google+ (no need for them to sign up just to see your update, unlike Facebook). It's also a feature that seems to be the most confusing to newbies. The short of it is:
- To share a post privately, delete everything in the To: box and add the name of one or more people. You can also enter an email address.
- To share a post with your circles (groups of your connections on Google+) or everyone, enter the name(s) of the circles or Public.
- To mention a person in your post, regardless of your sharing settings—and also send them a notification to get the person's attention—write their name with a + or @ sign in front of it in the "Share what's new" box.
ProTip #1: Click the right dropdown box at the top of your post after you've sent it and select "Disable reshares" for an extra (albeit, not foolproof) measure of privacy on any post.
ProTip #2: You can create a circle with just one person (e.g., your significant other) for easy sharing of stuff without cluttering each other's inboxes. [h/t Kari Coad]
That's the gist of it, but you might want to check out our guide to Google+ privacy for fine-tuning what you share and with whom.
2. Format your posts
Another nice thing about Google+ is you can write as little or as much as you like in your post. For long rants, especially, Google+'s unique formatting capabilities make your post more readable:
- Bold a word or phrase with astericks: *bold*
- Italicize with underscores: _italics_
Strikethroughsomething with hypens: -correction-
This cheatsheet could help you remember these and a few other handy tips.
3. Use keyboard shortcuts
As with other Google products, Google+ is friendly to keyboard ninjas. Type a question mark (?) to see a list of all available keyboard shortcuts, which Google updated not too long ago.
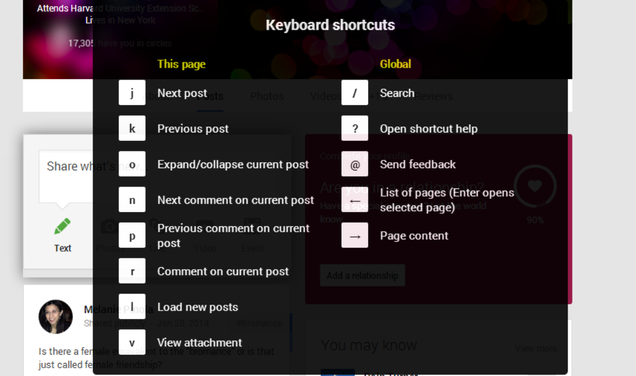
4. See who's shared your posts
Data/analytics nerds might loves this: Google+ Ripples shows you how many public shares any particular post has gotten, how it's been reshared over time, and other statistics about your posts. To see the visualization and details, click on the drop-down box on the top right of any post and select "View Ripples."
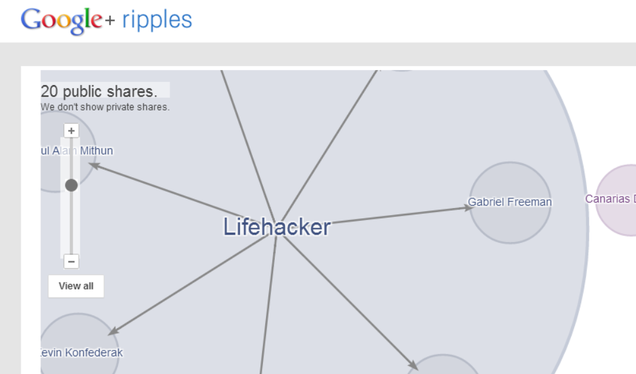
5. Create a poll
Via Web Designer Depot, this is a pretty smart—and easy—way to do a poll in Google+: Ask people to vote with a +1. You write the options in the comments, then choose "Disable comments" from the post dropdown menu so your post is solely a poll. There's no way to disable voting for multiple options here, but it's still a nice way to get feedback and encourage interactivity.
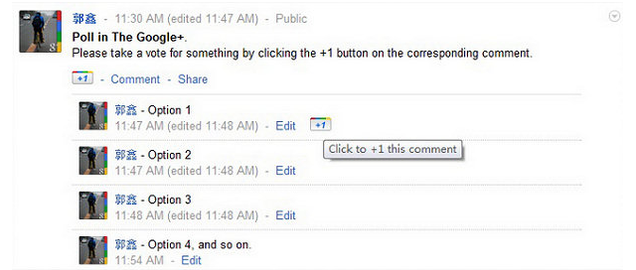
6. Save posts to empty circles for future reference
Circles don't have to have anyone in them. Create one or more empty circles that you can share posts to for easy bookmarking. For example, you can create ones like "ProTips" or "Photos" for your favorite finds, "Drafts" for those Google+ posts that start to turn into more blog-length updates, or "Note" for simply sending yourself stuff.
Similarly, you can create an Evernote or Pocket circle with just the email address those services give you to send stuff for saving—so you can easily save Google+ posts to those services. [h/tRyan Gibson]
7. Create an RSS feed from a Google+ page or profile
Google doesn't have an RSS feed built in, but there are several tools to create a RSS feed from a Google+ page or profile. Feed+ for Chrome and Google+ to RSS both create feeds only for public posts, however.
8. Share your circles with others
Part of networking and joining in a community is connecting people together. You can do that by sharing specific circles with others. Go to People in the left menu, Your Circles, and then click on the circle you want to share. Under the Actions menu, click "Share this circle." As Kari Coadnotes, it's probably best to give a heads up to people in that circle you're sharing. (If you have a collection of celebrities or influencers in circles, though, or there's a public circle, like our Lifehacker one, probably not a big deal.)
Photos
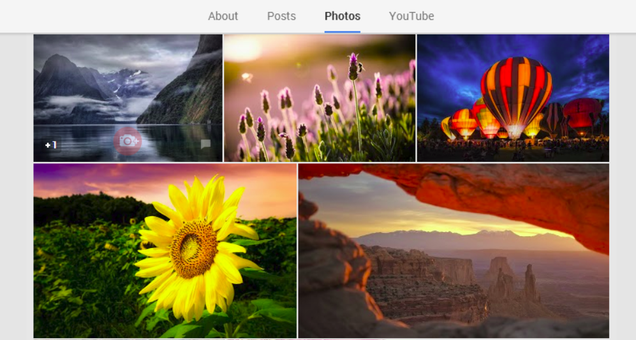
Google+'s built-in photo editing tools, auto enhancement features, and easy sharing of sets of photos makes it a pretty inspiring place for everyone who loves photography.
9. Create a photo slideshow for your profile
Did you know that on your profile page, your avatar photo links to an entire photo album—not just your profile photo. With this album, you could showcase your creative work, a series of images, whatever you want everyone to see. Click on the left menu and select Profile. Then under the Photos menu, scroll down to Profile Photos, and in the dropdown menu, select "Add photos."
10. Use a GIF as your profile pic or cover photo
Better yet, you can even use an animated GIF as your profile photo and/or your cover photo. (Google+ is the only social network to let you use animated GIFs in your updates as well as your profile.)
11. Auto backup photos from Android or iPhone
Google+'s automatic backups of your mobile photos is by no means a secret feature, but it is one of the most useful and perhaps underutilized features. Google gives you unlimited storage for standard size photos (up to a tablet-friendly 2048px resolution) you upload, with full resolution photos counting towards your Google Drive's storage space (which comes with a default of 15GB). Turn on the auto upload feature in your Google+ mobile app, where you can set the photo size for the backups.
12. Search animated photos
I have to admit, I really dig Google+'s Auto Awesome photos and mobies creation. They're like unexpected presents in your inbox. If you want so see all of the animated photos Google made for you and people in your circles, head to https://plus.google.com/photos/search/... (or search for "motion" in the Photos tab). [h/t Amit Agarwal]
This even includes photos Google might have animated for you from your old photos you uploaded to Picasa Web Albums, now that "Google+ is the new home for your photos" (i.e., Google+ has all but replaced the old Picasa Web Albums). Just search for words like "motion," "mix," or "hdr."
Hangouts
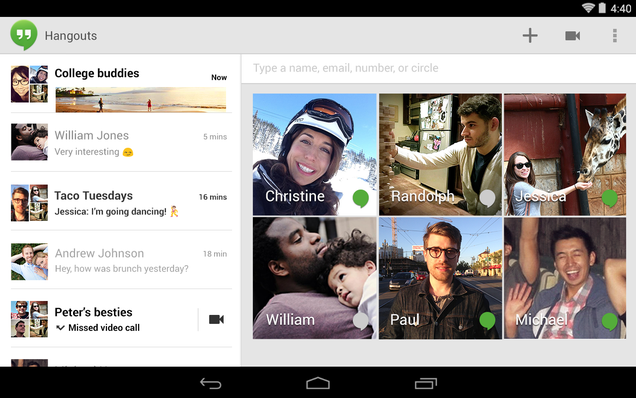
Finally, let's talk Hangouts, Google+'s way of having you chill out (or talk seriously) online with your friends and complete strangers.
13. Use Hangouts apps to enhance your hangouts
Hangouts already comes with several cool tools built-in, including voice calls from the desktop,remote desktops, screen sharing and Google Drive support, and SMS support and location sharing, to name a few. Several third-party tools add even more capabilities, such as learning Spanish phrases in real-time with people in your circles, playing multiplayer games, and using whiteboards together.
14. Use the Lower Thirds tool to add more personal information on the Hangouts screen
Lower Thirds is part of Hangout Toolbox, and it puts a message at the bottom of your screen (like the title of your Hangout or your name or other branding) while you're in Hangouts. The free plugin also provides volume adjustments, comment tracking, and, very importantly, meme faces.
15. Schedule a Hangout on the Air
There's an easy way to add a Google+ hangout to a calendar event in Google+ by creating an event (in the left menu of Google+, then the "Plan a Hangout" button. You can invite people to this scheduled hangout, add details, and so on.
For a Hangout on the Air (your broadcast-to-the-world stream), you'll need to do a bit of a workaround, according to this Google+ Hangout tip sheet:
The best way to do this is to create a Google Plus Event, without adding a Google Hangout. Then, at the time of the event, start a Hangout on the Air. Then edit the Google Plus event and paste the YouTube link and the hangout link into the YouTube URL and Link URL sections of the event, respectively. Here's a post with more info on this.
Bonus: Easter Eggs
Last but not least, how about some fun/stupid tricks? When using Hangouts to chat with others, try typing in "/pitchforks" or "/shydino". The first will make an angry mob run across the chat window, while the latter will bring up a shy dinosaur. You can add "/ponies" or try the Konami cheat code to change the chat window background into a picture. See this helpful Google+ shortcuts post at Hongkiat.com for more tricks.








0 comments: